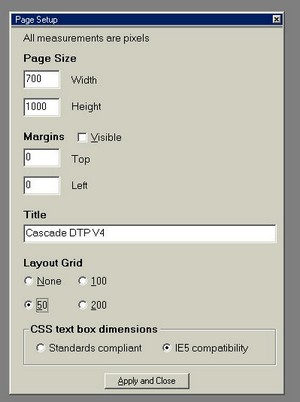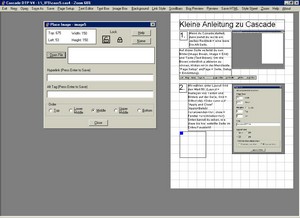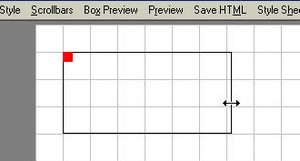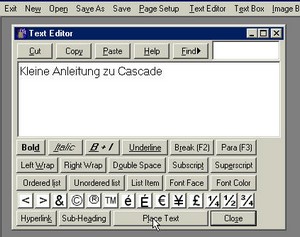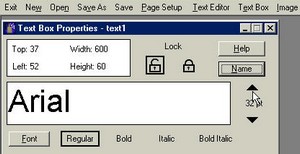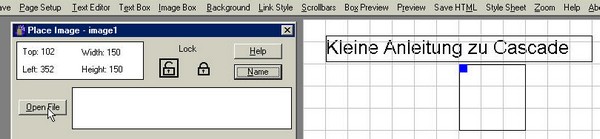Kleine Anleitung zu Cascade
Wenn du Cascade startest, dann siehst du rechts ein weißes Rechteck = eine leere Din-A4-Seite.
1.
Auf dieser Seite verteilst du nun Bilder (Image Boxen, Image = Bild) und Texte (Text Boxen). Um die Boxen ordentlich platzieren zu können, klicken wir in der Menüleiste "Page Setup" an
(Page = Seite, Setup = Einrichtung).
Wir wählen unter Layout Grid den Wert 50. (Layout = Auslegen von Texten und Bildern auf der Seite, Grid = Gitternetz). Klicke dann auf "Apply and Close" (Apply=Befehl anwenden, Close = Fenster schließen) Unten kannst du sehen, wie diese bis hier erstellte Seite im Entwurf aussieht!
2.
3.
Auf dieser Seite soll z.B. die Überschrift "Kleine Anleitung zu Cascade" stehen. Dazu klicken wir auf "Text Box" in der Menüzeile. Nun erscheint auf der noch leeren Seite ein quadratisches Kästchen "Text Box" mit einem roten Punkt in der linken oberen Ecke. Der rote Punkt zeigt an, dass diese Box gerade aktiviert ist. Wenn wir mit der Maus auf die Box fahren, ändert sich der Mauszeiger in ein Kreuz mit Pfeilen. Mit gedrückter linker Maustaste kannst du nun die Box so verschieben, dass die linke obere Ecke (die mit dem roten Punkt) an die richtige Stelle gerät.
Wenn du mit der Maus auf die rechte Kante fährst, wird der Mauszeiger zu einem Doppelpfeil. Mit gedrückter linker Maustaste kannst du nun die rechte Kante nach links oder rechts verschieben. Entsprechend kannst du auch die untere Kante nach oben oder unten verschieben, wenn du die Maus vorher auf die untere Kante gefahren hast.
4.
Damit nun auch ein Text in die Text Box kommt, klicken wir auf "Text Editor" in der Menüzeile. Es öffnet sich ein Fenster, in das wir - wie auf dem Bild - den Text schreiben können. Dann klicken wir mit der linken Maustaste unten auf "Place Text" (= Text platzieren).
Diesmal kann man aber nicht mit Hilfe der rechten Maustaste "einfügen" wählen.
Man muss die Maus mit einem Klick auf die linke Maustaste in das Editorfenster setzen und dann oben auf "Paste" klicken (Paste = einfügen).
Auch in diesem Fall klicken wir anschließend mit der linken Maustaste unten auf "Place Text" (= Text platzieren).
Statt den Text direkt in das Fenster zu schreiben, können wir auch aus unserer Textverarbeitung einen Text kopieren und in das Editorfenster einfügen.
5.
Nun wird es Zeit, dass wir unser Arbeitsergebnis abspeichern. Klicke dazu in der Menüleiste auf "Save As" (= Speichern unter). Speichere es in dein Winhome-Verzeichnis auf Laufwerk Z. Richte dort beim ersten Mal einen neuen Ordner ein (klicke dazu einfach auf das Ordnersymbol mit dem Sternchen) und gib ihm den Namen "ergebnis". Klicke anschließend auf diesen neuen Ordner.
Wähle nun unten einen Dateinamen. Du kannst z.B. deinen Anmeldenamen wählen und eine 1 daran hängen.
Du kannst dann später damit weiter arbeiten und dein bisheriges Ergebnis beim nächsten Mal mit "Open" (=Öffnen) laden und weiter bearbeiten. Wenn du die nächste Version abspeicherst, ersetzt du die 1 durch eine 2 usw.
WICHTIG: Nach einigen Arbeitsschritten solltest du immer deine Arbeit abspeichern. Das Programm kann immer einmal abstürzen und dann ist die neue Arbeit seit dem letzten Abspeichern verloren !
6.
Du kannst jetzt (sicherheitshalber immer erst nach dem Abspeichern !) die Seite anschauen. Klicke dazu in der Menüzeile auf "Preview" (= Vorschau).
Spätestens jetzt fällt auf, dass die Schrift viel zu klein ist. Du kannst die Schriftgröße nun einfach verändern, indem du auf die Textbox klickst (Einfachklick, bei einem Doppelklick öffnet sich zusätzlich der Texteditor mit dem Text). Bei den "Text Box Properties" (= Text Box Eigen- schaften) kannst du durch mehrfaches Anklicken des Pfeils nach oben (rechts) die Schriftgröße auf 32 Punkte vergrößern.
7.
Wir fügen nun ein Bild ein. Klicke in der Menüzeile auf "Image Box" (= Bild Box). Bringe die Bildbox mit der linken oberen Ecke (die mit dem blauen Punkt) an die richtige Stelle. Das Bild soll eine Breite von 300 Pixeln haben. Das sind dann 6 Gitterbreiten von je 50 Pixeln vom rechten Rand. Siehe Bild.
Die Größe der Bildbox richtet sich nur nach der Größe des Bildes und kann deshalb nicht wie die Textbox über die Ränder verändert werden. In diesem Fall ist das Bild mit Hilfe von Photofiltre auf eine Breite von 300 Pixeln (=Bildpunkte) gebracht worden. Wenn jetzt die Bilddatei durch Anklicken von "Open File" (= Öffne Datei) nach Auswahl der Datei geladen wird, verändert sich auch dementsprechend die Größe der Bildbox.